-
Notifications
You must be signed in to change notification settings - Fork 6
Home
- 3.1 Use custom items as tiles
Fluent-Metro provides several ways to resize the menu how you like it. You can change the padding in between items, enable a compact right-hand list, or use small icons.
To decrease the padding between main menu items, enable Thinner padding between items as shown below. This will make the spacing more similar to classic menus in Windows.
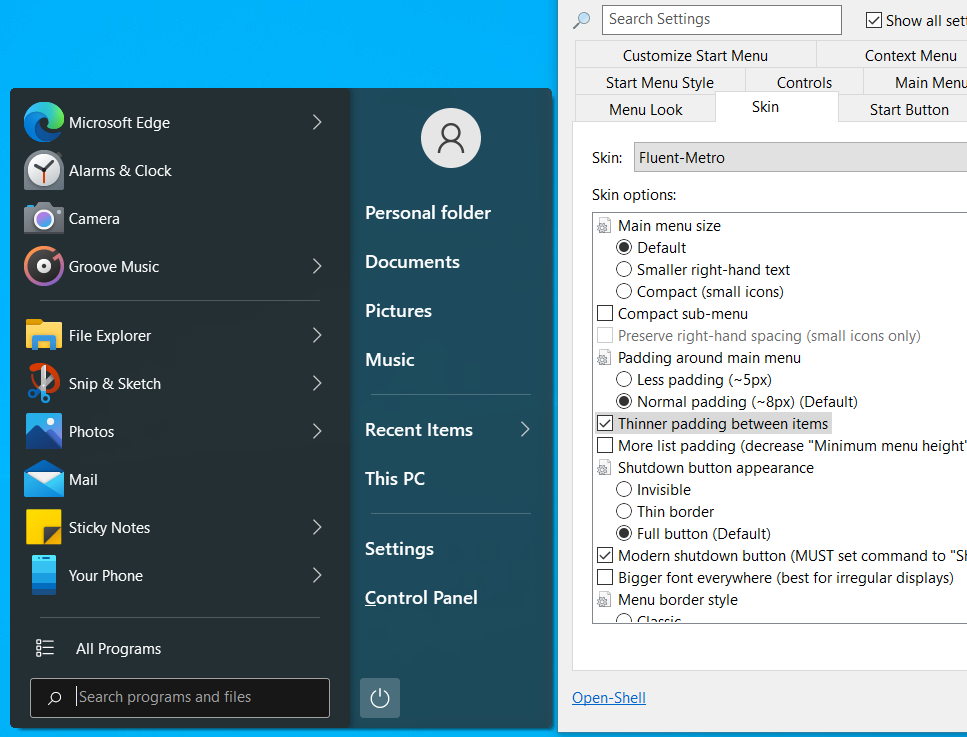
If the menu still looks too big for your preference, you can enable the Smaller right-hand text option under Main menu size. This may reduce the overall size of the menu if you have many items in the right-hand list.
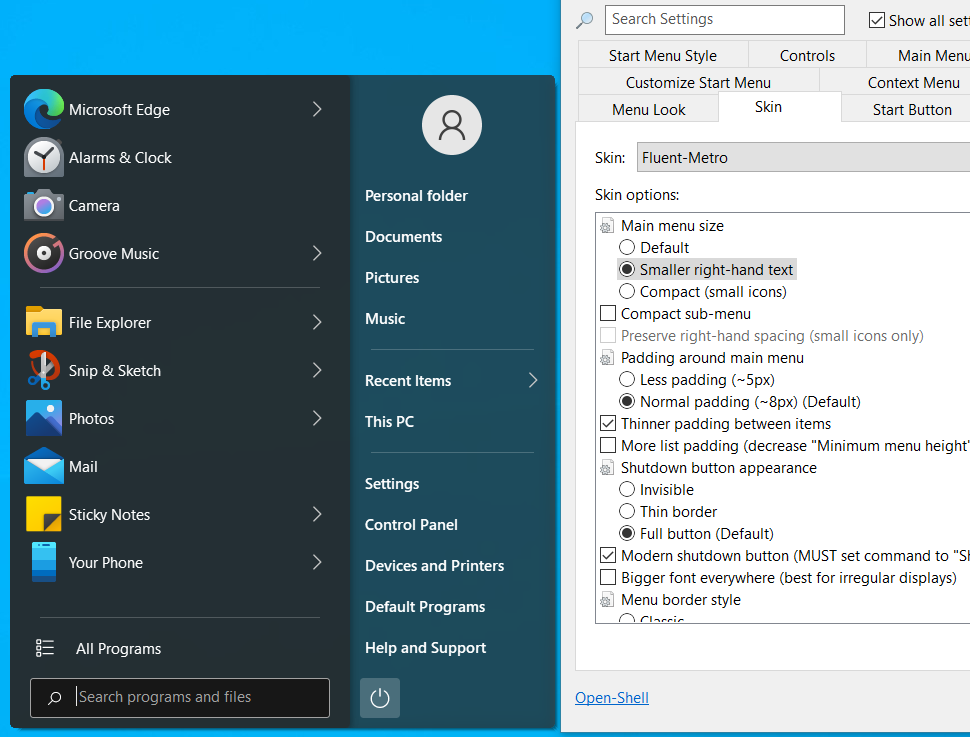
Additionally, the Compact (small icons) option will decrease the size of the left-hand icons further, which may be helpful if you have a large amount of programs in your recent or pinned items lists.
One addition to Fluent-Metro is the option for a floating, curved border. This was the default layout in older versions, but starting with 1.5.1, it is disabled by default. To toggle the option, select the Classic or Floating options under Menu border style, depending on which suits your preference.
In modern versions of Windows, the shutdown button in the default Start menu is a single button with options in a flyout menu, as opposed to older versions which have a split-style button and a default item on the left-hand side.
To enable the newer style shutdown button in Fluent-Metro, you must first change the Shutdown command item to Shutdown dialog in Open-Shell Menu settings. From there, you can enable the Modern shutdown button option under Fluent-Metro’s skin options.
Note that this option may cause issues in some circumstances. If you are using your PC in a remote desktop configuration, or have group policy restrictions on shutdown options, the items in the list may not display properly.