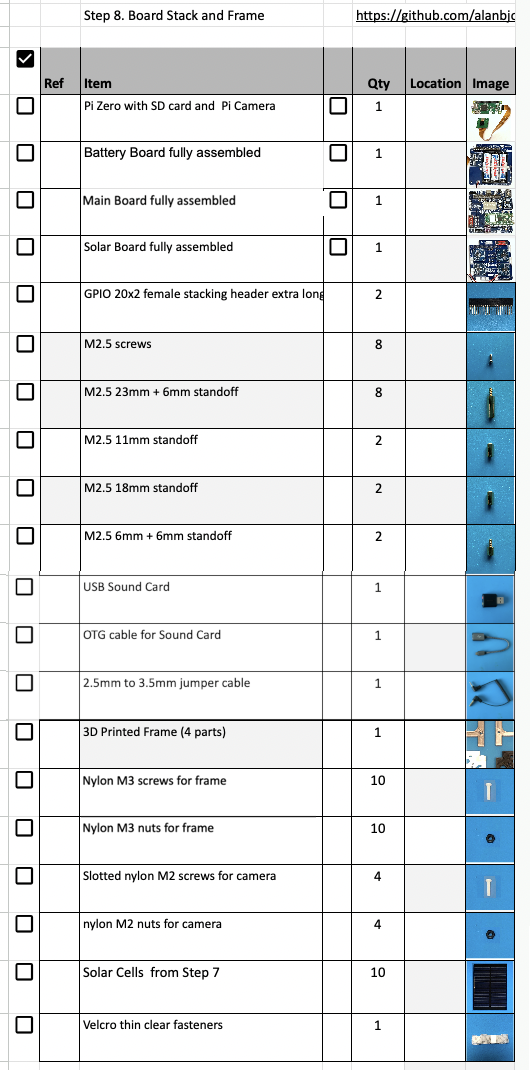-
Notifications
You must be signed in to change notification settings - Fork 91
8. Board Stack
If the images on this page fail to load, you can download a PDF of this page here.
The four boards in the board stack are shown here:

You will need these tools:
- Small Philips screwdriver
- Scissors to cut double stick tape or velcro
- Small flathead screwdriver (only if you are doing the tape measure antenna)
The BOM has a sheet "By Steps" which lists the parts needed for each step in order. If you have a Google account, you can make a copy of this spreadsheet ("File" then "Make a Copy") and check off each part as you install it.
Here is the checklist for this step:
This step will stack the three boards and the Pi Zero.
Here is a video of stacking the boards
In order to stack the boards, we will need a set of 2.5mm steel, brass, or nylon spacers and two GPIO stacking headers.
Standoffs are described by the thread size (M2.5 in this case), length of the standoff (6, 10, and 15mm), and length of the standoff threads if any (+6mm). Also M2.5 screws and nuts are used. Here are the standoff pieces needed for the three board stack along with their names in their correct order and orientation. On the left is if you order the individual pieces using the BOM. On the right is if you buy a standoff set such as https://www.amazon.com/gp/product/B08HS7MFYZ/ and combine them. These instructions will describe the BOM parts with the kit combined parts in parentheses. The photos may show the combined parts.
If you use the standoff kit, you will need 8x M2.5 screws, 10x M2.5 nuts, 12x 6+6mm, 8x 15+6mm, and 4x 10mm.
You will also need two stacking GPIO headers to give extra spacing between the boards. They are identical to the ones soldered onto the Battery, Main, and Solar boards.
Start with the Pi Zero 2 and two 11mm and 6+6mm standoffs (or the 10mm and 6+6mm standoffs):
The 11mm goes on top, the 6+6mm goes on the bottom. They go in the holes closest to the GPIO header pins
Next, take the Battery board. You will use 4x 23+6mm standoffs, and 2x 18mm standoffs (from the kit, make two sets of 10mm and a nut and a 6+6mm, and four sets of 6+6mm and a nut and a 15+6mm standoff).
Plug the Pi Zero into the bottom of the Battery board. The two 18mm standoffs (10mm, nut, and 6+6mm standoffs) will go under the other two corners of the Battery board
Screw the four 23+6mm standoffs (6+6mm, nut, and 15+6mm standoffs) into the top of the Battery board
Here's how it looks from the sides:
Next, put a stacking GPIO header onto the bottom of the Main board
The Main board is then stacked on top of the Battery Board:
Here's how it looks:
Next, use four 23+6mm standoffs (make up four more 6+6mm, nut, and 15+6mm standoffs) and screw them into the top of the Main board.
If the SMA antenna is in use, make sure the coax cables are screwed in.
Plug the 3.5mm jumper from the Main Board into the microphone jack (pink jack) on the USB Sound Card:
Here's how it looks from the sides:
Next insert a stacking GPIO header into the bottom of the Solar Board:
Plug the Solar board on top of the Main Board:
Secure with four M2.5 screws:
Connect the JST cable from the Battery board into the Solar Board. Connect the JST cable from the Solar board into the Main Board. It doesn't matter which connector on the Main Board you use.
Here's how it looks with the sound card resting on top of the Solar board:
Here's how it looks from the side with the SMA antennas:
You can test the CubeSatSim by removing the RBF pin. Unless the batteries are fully depleted (NiMH batteries normally come charged up), the green light on the Pi will flicker and the CubeSatSim will boot up and start running.
The green LED on the Main Board will be lit up after booting is complete and the software is running. The blue LED on the Main Board will be lit up when the CubeSatSim is transmitting. The red LED on the Main Board will be lit up when the battery is being charged by either the micro USB power supply.
The pushbutton on the Main Board can be used to reboot or shutdown the CubeSatSim. Pressing and releasing the pushbutton will cause the green LED to turn off and the Pi to reboot. Pressing and holding the pushbutton until the green LED flashes three times slowly then releasing will shutdown the Pi. Once it has shutdown, it is safe to plug the RBF pin back in. Pressing the pushbutton with the RBF pin inserted will not turn on the Pi.
The Board Stack is now ready to go into the Frame.
Here are the v2 Frame STL files: /~https://github.com/alanbjohnston/CubeSatSim/tree/master/hardware/frame/v2.0
The frame has 4 parts. You need to print two of the top/bottom parts, and one of each side.
In this step, we will do a Frame test assembly and mount some of the Solar Panels on the Frame.
A video of this step is available here.
Here's the frame parts with the ten Solar panels, plastic screws and nuts, and tape/velcro to secure the panels to the frame:
The red is double stick tape which is used to attach the solar panels more or less permanently. You can remove the panels after sticking them, but it isn't easy and can only be redone once or twice. I'd recommend using the red double stick tape for the panels that never need to be removed for disassembly. For the four panels that need to be removed to disassemble the frame, I'd recommend using the white velcro (hook and loop tape) instead.
Here's the frame when it is put together:
The 1U frame of the CubeSatSim has solar panels on each face, which are labeled by the Cartesian axes X, Y, and Z. For the sides that face in the direction of the axes (see https://en.wikipedia.org/wiki/Cartesian_coordinate_system#/media/File:Coord_system_CA_0.svg), they are labeled +X, +Y, and +Z. For the sides that face in the opposite direction, they are labeled -X, -Y, and -Z. The CubeSat Design Specification (CDS) standard also has drawings showing the X, Y, and Z sides of a 1U CubeSat https://www.cubesat.org/cds-announcement. Here is a figure from that document:
On the CubeSatSim, the +Z side is the top of the CubeSatSim, the +X side has the pushbutton, micro USB connector, and the LEDs. The Main printed circuit board has the axes labeled on it as well.
Start by pressing the eight M3 nuts into the top and bottom frame parts.
Sometimes, it takes more than finger pressure - use needle nose pliers to push them in:
We will start mounting the solar panels with the top and bottom of the frame (the +Z and -Z sides). One solar panel is mounted on each.
Cut four strips of double stick tape. Peel the backing on one side and stick them on the ribs on the frame:
Peel the backing on the other side. Sometimes a flat screwdriver or a blade can be helpful:
Stick the solar panels onto the frame, making sure the JST connectors go to the inside of the frame. Here's how they look when mounted:
We will now attach the board stack to the bottom frame, then attach the two sides, then the top.
Flip the board stack upside down so the Pi Zero 2 is on top. Put the -Z frame bottom next to it as shown here. Make sure the LEDs and other connectors are facing to the top as in this photo. The Pi Camera ribbon cable is routed to the bottom as shown here:
Place the -Z frame on top and secure with four screws:
Flip it so the -Z frame is on the bottom. Here's how it looks from the +X side, the side with the LEDs and connectors.
The Pi Camera should face outward on the -X side opposite the LEDs and switches as shown here:
Place the frame side with the camera mount next to the -X side as shown - make sure the frame isn't upside down:
If you are using the SMA antennas, make sure the SMA coax cables are screwed into the Main board.
The first frame side to be mounted is the -X side which has the Pi Camera mount. We will mount the Camera using two M2 nylon screws and two M2 nylon nuts (Note: you can use four screws and nuts, but you do not need the other two and you won't be able to unscrew the camera without removing a solar panel in the future):
Here's how the Camera looks from inside and outside the frame when it is mounted (Note: again, although four screws are shown, you only need the bottom two screws):
Carefully stand up the frame, being careful not to stress the Pi Camera ribbon cable and snap into position on the bottom frame. Secure the -X frame with two nylon screws and two nuts to the -Z bottom frame. Here's how it looks from the outside:
Make sure the USB OTG cable is routed inside the frame as shown. Here's how it looks from the top:
Here's how the camera ribbon and USB OTG cable should be routed:
The next frame side to be mounted is the +X side. We will use the frame without the camera mount and two nylon screws.
Snap the side frame onto the bottom frame and secure the side frame to the bottom frame with the two screws.
Here's how it looks from the top:
Next, secure two solar panels to the frame using 4 pieces of double stick tape:
Make sure there is room to see the LED and to access the USB-C and push button:
Next, do the same on the -X side frame:
Mount the solar panels close to the camera as shown:
Here's how it looks from the top:
Plug in the two +X JST cables and the two -X JST cables and the -Z JST cable into the Solar board. Here's how it looks from the top with both sides attached and the solar panels plugged in:
Next, we will connect the top frame +Z, but we won't secure it with screws until all the solar panels have been plugged in:
If you are using the SMA antennas, remove the nuts and washers from the coax and insert the coax through the frame, then put the nut on the other side to secure the coax. Plug in the +Z JST cable into the Solar board:
Then, carefully bend the coax so that you can put the top frame in place:
Don't secure the top frame to the sides until all the solar panel connections have been made.
This video shows how the USB sound card should be mounted and the OTG cable routed so that it isn't in the way of the solar panels:
https://cubesatsim.org/v2/stacking/Sound_Card_USB_Routing.MOV
Now we will attach the -Y solar panels with pieces of velcro (you can use double stick tape, but these panels will need to be removed in order to disassemble the frame in the future):
Stick the tape/velcro to the frame as shown:
Plug the two -Y JST solar panel connections to the Solar board.
Now do the same thing for the +Y solar panels. First stick the tape/velcro to the frame. Then connect the +Y JST connectors to the Solar board. Then stick the panels onto the frame.
Now you can secure the top frame using four plastic screws and four nuts
You might need to remove a solar panel to do this:
Next, screw the SMA antennas on to the coax:
Here's how it looks:
Your CubeSatSim is complete and ready for Step 9. Final Testing