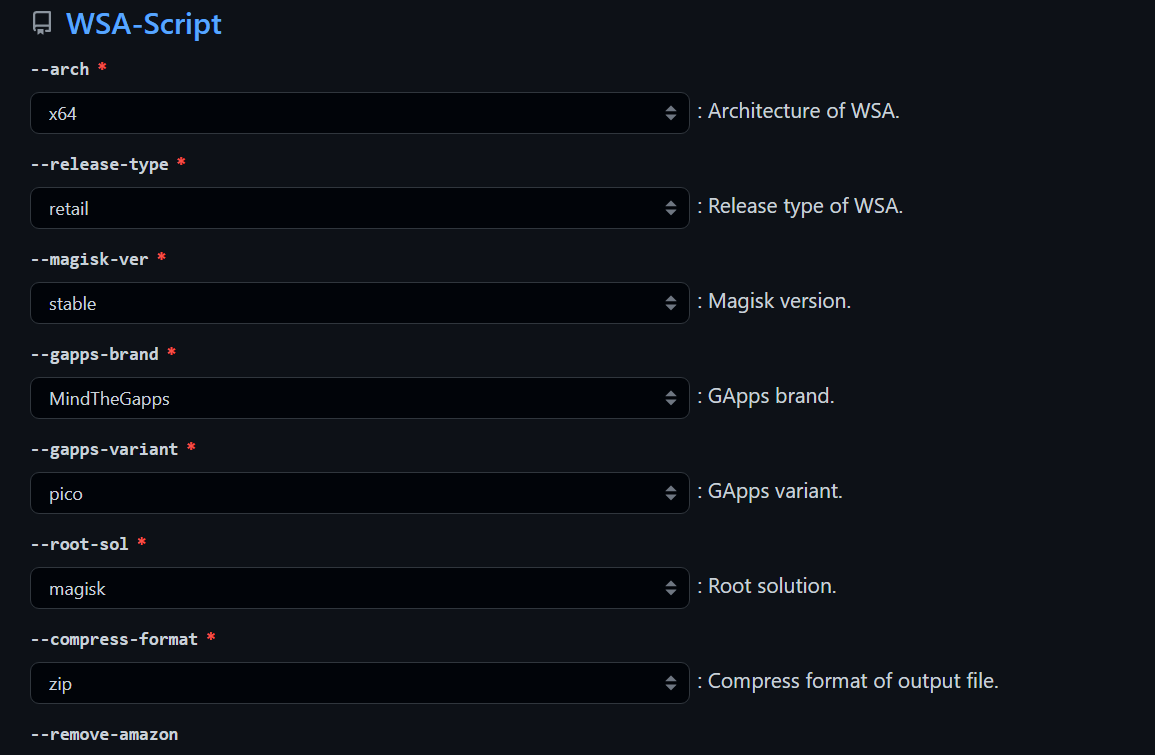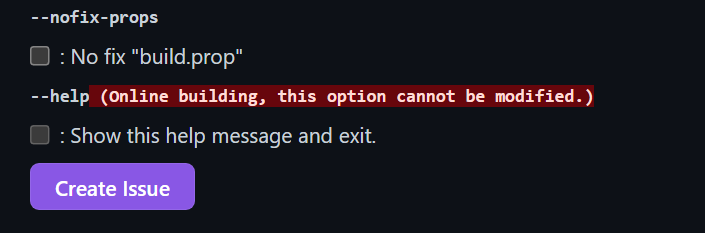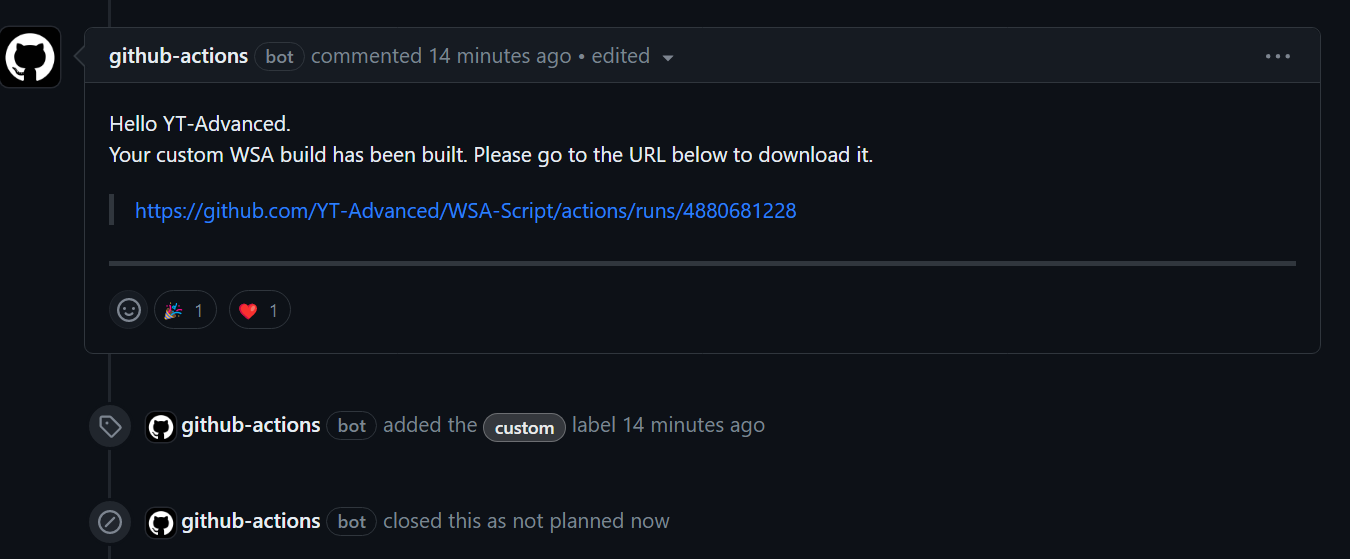MagiskOnWSA (For Windows™ 10 and 11) by @YT-Advanced
❗ Important: ⚠️DO NOT FORK⚠️ |
|---|
| This repository is designed specifically not to be forked. MagiskOnWSA and some of the various forks and clones that have sprung up on the platform (potentially) violate GitHub's Terms of Service due to abuse of GitHub Actions and have been ultimately warned, disabled or banned. |
| Therefore, don't fork this repository unless you're a developer and want to modify the code itself and/or want to contribute to this Github repository. |
| If you want to create your Custom Build, please follow the instructions set out clearly, to avoid the repo from being taken down as a result of a misuse of Github Actions due to the large number of forks. AND ALSO if you want to build with Latest Insider version, please skip the first 7 steps |
2. Check the version from Releases first. If it does not have the version you want, continue to follow this guide. If it does, then feel free to use those prebuild WSA builds
3. Open this page directly then choose the option that you want to build
4. Click "Create Issues" Button, the issues page will be generated and open. Then you click "Submit New Issues" (green button) and wait.
5. After about 10 minutes, the bot will reply that the workflow have built successfully (like the picture below), OPEN THE LINK BELOW THE BOT COMMENT
DO NOT download it via multithread downloaders like IDM
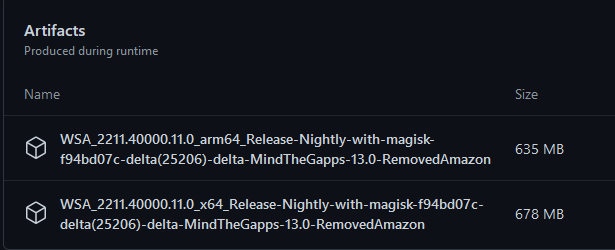
7. Install like normal using the instructions in this repository and most important of all....
| Windows™ 11: Build 22000.526 or higher. | Windows™ 10: 22H2 10.0.19042.2604 or higher. To use WSA, you must install KB5014032 then install KB5022834 to use WSA on these Windows 10 builds |
|
|
||
| Your PC should meet the basic Windows™ 11 requirements i.e Core i3 8th Gen, Ryzen 3000, Snapdragon 8c, or above | N/A This is a bit of a hit or miss, but it is highly recommended that your processor is listed in the supported CPU lists for Windows 11 requirements |
|
| Any compatible Intel, AMD or Nvidia GPU. GPU Performance may vary depending on its compatibility with Windows Subsystem For Android™ | ||
| Solid-state drive (SSD) (RECOMMENDED) OR Hard Disk Drive (HDD) (NOT RECOMMENDED) |
||
| Minimum Storage Requirements: You must have at least 10GB free on the system drive (C:\) | ||
| NTFS ONLY Windows Subsystem For Android™ can only be installed on a NTFS partition, not on an exFAT partition |
||
 |
Virtual Machine Platform Enabled : Require!! | |
| Windows Hypervisor Platform Enabled (Optional) | ||
| Windows Subsystem For Linux™ Enabled (Optional) | ||
| Hyper-V Enabled (Optional) | ||
| These optional settings are for virtualization and provide components that are needed to run WSA. You can enable these settings by pressing the Windows Key + R on your keyboard and typing "OptionalFeatures.exe" into the box, pressing enter and selecting the features above followed by pressing apply | ||
 |
The Computer must support virtualization and be enabled in BIOS/UEFI and Optional Features. |
|

Note : If you have the official Windows Subsystem For Android™ installed, you must completely uninstall it to use MagiskOnWSA.
In case you want to preserve your data from the previous installation (official or MagiskOnWSA), you can backup
%LOCALAPPDATA%\Packages\MicrosoftCorporationII.WindowsSubsystemForAndroid_8wekyb3d8bbwe\LocalCache\userdata.vhdxbefore uninstallation and restore it after installation. For a more comprehensive and detailed guide, take a look at the Backup and Restore section in this README markdown
- Go to the Releases page
- In the latest release, go to the Assets section and download the Windows Subsystem For Android™ version of your choosing (do not download "Source code")
Note : If you want to download WSA with Magisk Delta, please go to
and download the package from the Action.
- Check integrity of downloaded file by Follow this guide
- Extract the zip file
- Delete the zip file
- Move the newly extracted folder to a suitable location (Documents folder is a good choice), as you will need to keep the folder on your PC to use MagiskOnWSA
Note :
If you're updating WSA, merge the folders and replace the files for all items when asked
-
Open the Windows Subsystem For Android™ folder: Search for and double-click
Run.bat-
If you previously have a MagiskOnWSA installation, it will automatically uninstall the previous one while preserving all user data and install the new one, so don't worry about your data.
-
If the popup windows disappear without asking administrative permission and Windows Subsystem For Android™ is not installed successfully, you should manually run Install.ps1 as administrator:
-
Press
Win+Xand select Windows™ Terminal (Admin) -
Input the command below and press enter, replacing {X:\path\to\your\extracted\folder} including the {} with the path of the extracted folder
cd "{X:\path\to\your\extracted\folder}" -
Input the command below and press enter
PowerShell.exe -ExecutionPolicy Bypass -File .\Install.ps1
-
The script will run and Windows Subsystem For Android™ will be installed
-
If this workaround does not work, your PC is not supported for WSA
-
-
-
Once the installation process completes, Windows Subsystem For Android™ will launch (if this is a first-time install, a window asking for consent to diagnositic information will be shown instead. Sometimes two identical windows will show, this is fine and nothing bad happens if you click OK in both windows)
-
Click on the PowerShell window, then press any key on the keyboard, the PowerShell window should close
-
Close File Explorer
-
Enjoy
- You can NOT delete the Windows Subsystem For Android™ installation folder.
What
Add-AppxPackage -Register .\AppxManifest.xmldoes is to register an appx package with some existing unpackaged files, so you need to keep them as long as you want to use Windows Subsystem For Android™. Check https://learn.microsoft.com/en-us/powershell/module/appx/add-appxpackage?view=windowsserver2022-ps for more details. - You need to register your Windows Subsystem For Android™ appx package before you can run Windows Subsystem For Android™.
For WSA-Script and MagiskOnWSALocal users, you need to run
Run.batin the extracted dir. If the script fails, you can take the following steps for diagnosis (admin privilege required):-
Open a PowerShell window and change working directory to your Windows Subsystem For Android™ directory.
-
Run the command below in PowerShell. This should fail with an ActivityID, which is a UUID required for the next step.
Add-AppxPackage -ForceApplicationShutdown -ForceUpdateFromAnyVersion -Register .\AppxManifest.xml
-
Run the command below in PowerShell. This should print the log of the failed operation.
Get-AppPackageLog -ActivityID <UUID>
-
Check the log for the reason of failure and fix it.
-

- Download the latest build (that you want to update to)
- Make sure Windows Subsystem For Android is not running (Click on "Turn off" in the WSA Settings and wait for the spinning loader to disappear)
- Using 7-Zip, WinRAR or any other tool of choice, open the .zip file
- Within the .zip archive open the subfolder (Example: WSA_2xxx.xxxxx.xx.x_x64_Release-Nightly-with-magisk-xxxxxxx-MindTheGapps-13.0-as-Pixel-5-RemovedAmazon)
- Select all the files that are within this subfolder and extract them to the current folder where the file for Windows Subsystem For Android are (the folder you extracted, and installed WSA from)
- When prompted to replace folders, select "Do this for all current items" and click on "Yes"
- When prompted to replace files, click on "Replace the files in the destination"
- Run the
Run.batfile - Launch Windows Subsystem For Android Settings app and go to the
Abouttab using the sidebar - Check if the WSA version matches the latest version/ the version number that you want to update to

Note:
If you want to preseve your data, make a backup of the
%LOCALAPPDATA%\Packages\MicrosoftCorporationII.WindowsSubsystemForAndroid_8wekyb3d8bbwe\LocalCache\userdata.vhdxfile. After uninstalling, copy the VHDX file back to the%LOCALAPPDATA%\Package\MicrosoftCorporationII.WindowsSubsystemForAndroid_8wekyb3d8bbwe\LocalCachefolder. For a more comprehensive and detailed guide, take a look at the Backup and Restore section in this README markdown
-
To remove WSA installed:
-
1.) Make sure that Windows Subsystem For Android™ is not running
-
2.) Search for
Windows Subsystem For Android™ Settingsusing the built-in Windows Search, or through Add and Remove Programs and press uninstall -
3.) Delete the WSA folder that extracted you extracted and Run.bat was run from to install WSA (MagiskOnWSA folder)
-
4.) Go to
%LOCALAPPDATA%/Packages/and delete the folder namedMicrosoftCorporationII.WindowsSubsystemForAndroid_8wekyb3d8bbwe- If you get an error that states that the file(s) could not be deleted, make sure that WSA is turned off
-
-
To remove WSA installed from the Microsoft Store:
- 1.) Search for
Windows Subsystem For Android™ Settingsusing the built-in Windows Search, or through Add and Remove Programs and press uninstall
- 1.) Search for

In order to make a backup of your WSA data you must copy the Userdata.vhdx (which includes, but is not limited Android Apps and their data, settings etc.), located at %LOCALAPPDATA%\Packages\MicrosoftCorporationII.WindowsSubsystemForAndroid_8wekyb3d8bbwe\LocalCache\userdata.vhdx, to a safe location
Before attempting to restore your backup, you must remove WSA if installed. Then before you run the "Run.bat" script (to reinstall WSA after removing it), you need to remove these lines from Install.ps1:
Official Magisk:
Start-Process "wsa://com.topjohnwu.magisk"Magisk Alpha:
Start-Process "wsa://io.github.vvb2060.magisk"Magisk Delta:
Start-Process "wsa://io.github.huskydg.magisk"Google Play Store:
Start-Process "wsa://com.android.vending"Amazon Appstore:
Start-Process "wsa://com.amazon.venezia"After running the script, do not run WSA at all, and go to %localappdata%\Packages and (if the folders do not exist, create them) in MicrosoftCorporationII.WindowsSubsystemForAndroid_8wekyb3d8bbwe\LocalCache\ paste the userdata.vhdx
Now run WSA and your serdata should hopefully be restored

Help me, I am having problems with the MagiskOnWSA Builds
- Open an issue in Github and describe the issue with sufficent detail
Help me, I am having problems with installing Windows Subsystem For Android™ on Windows™ 10
- I am not working on the patch, and nor claim to. Open an issue in Github, and I will try to assist you with the problem if possible. For full support visit the project homepage and open an issue there: /~https://github.com/cinit/WSAPatch/issues/
How do I get a logcat?
-
There are two ways:
adb logcator
-
Location in Windows --->
%LOCALAPPDATA%\Packages\MicrosoftCorporationII.WindowsSubsystemForAndroid_8wekyb3d8bbwe\LocalState\diagnostics\logcat
Can I delete the installed folder?
- No.
How can I update Windows Subsystem For Android™ to a new version?
- As Explained Installation instructions. Download the latest Windows Subsystem For Android™ Version and replace the content of your previous installation and rerun Install.ps1. Don't worry, your data will be preserved
How do I update Magisk?
- Do the same as updating Windows Subsystem For Android™. Wait for a new MagiskOnWSA release that includes the newer Magisk version, then follow the Installation instructions to update
Can I pass SafetyNet/Play Integrity?
- No. Virtual machines like Windows Subsystem For Android™ cannot pass these mechanisms on their own due to the lack of signing by Google. Passing requires more exotic (and untested) solutions like: kdrag0n/safetynet-fix#145 (comment)
What is virtualization?
- Virtualization is required to run virtual machines like Windows Subsystem For Android™.
Run.bathelps you enable it. After rebooting, re-runRun.batto install Windows Subsystem For Android™. If it's still not working, you have to enable virtualization in your BIOS/UEFI. Instructions vary by PC vendor, look for help online
Can I remount system partition as read-write?
- No. Windows Subsystem For Android™ is mounted as read-only by Hyper-V. You can, however, modify the system partition by creating a Magisk module, or by directly modifying the system.img file
I cannot adb connect localhost:58526
-
Make sure developer mode is enabled. If the issue persists, check the IP address of Windows Subsystem For Android™ on the Settings ---> Developer page and try
adb connect ip:5555
Magisk online module list is empty?
-
Magisk actively removes the online module repository. You can install the module locally or by
Step 1
adb push module.zip /data/local/tmpStep 2
adb shell su -c magisk --install-module /data/local/tmp/module.zip
How do I uninstall Magisk?
- Request, using Issues, a Windows Subsystem For Android™ version that doesn't include Magisk from the Releases page. Then follow the Installation instructions


- Microsoft: For providing Windows Subsystem For Android™ and related files. Windows Subsystem For Android™, Windows Subsystem For Android™ Logo, Windows™ 10 and Windows™ 11 Logos are trademarks of Microsoft Corporation. Microsoft Corporation reserves all rights to these trademarks. By downloading and installing Windows Subsystem For Android™, you agree to the Terms and Conditions and Privacy Policy
- Cinit and the WSAPatch Guide: Many thanks for the comprehensive guide, files and support provided by Cinit and the contributers at the WSAPatch repository. Windows™ 10 Builds in this repo rely on the hard work of this project and hence credit is given where due
- StoreLib: API for downloading WSA
- Magisk: The Magic Mask for Android
- KernelSU: A Kernel based root solution for Android
- MagiskOnWSALocal: Integrate Magisk root and Google Apps into WSA
- WSAOnWin10: Integrate Magisk root and Google Apps into WSA (Windows Subsystem for Android) and make it run on Windows 10 with GitHub Actions
The repository is provided as a utility.
Android is a trademark of Google LLC. Windows™ is a trademark of Microsoft LLC.