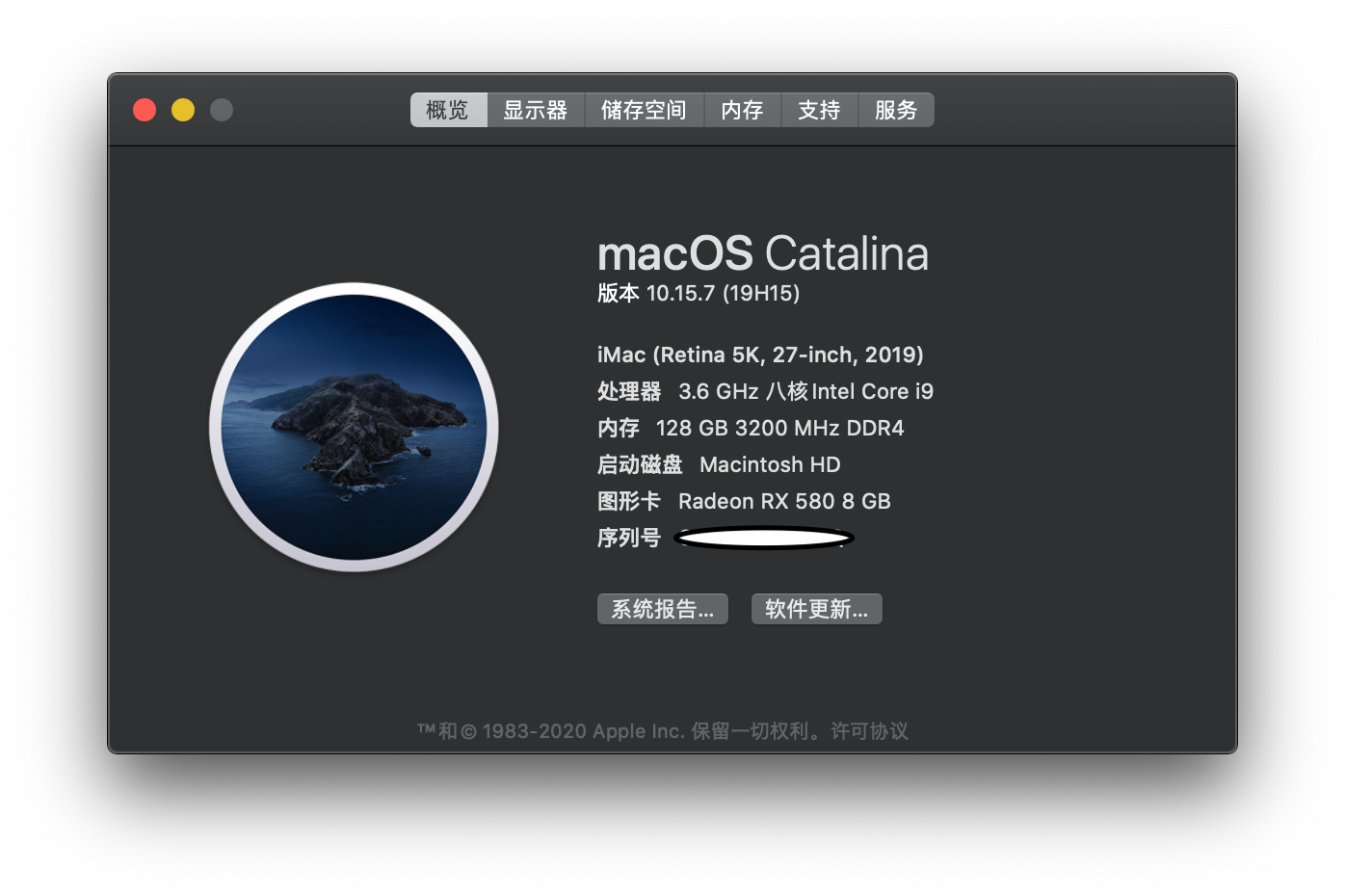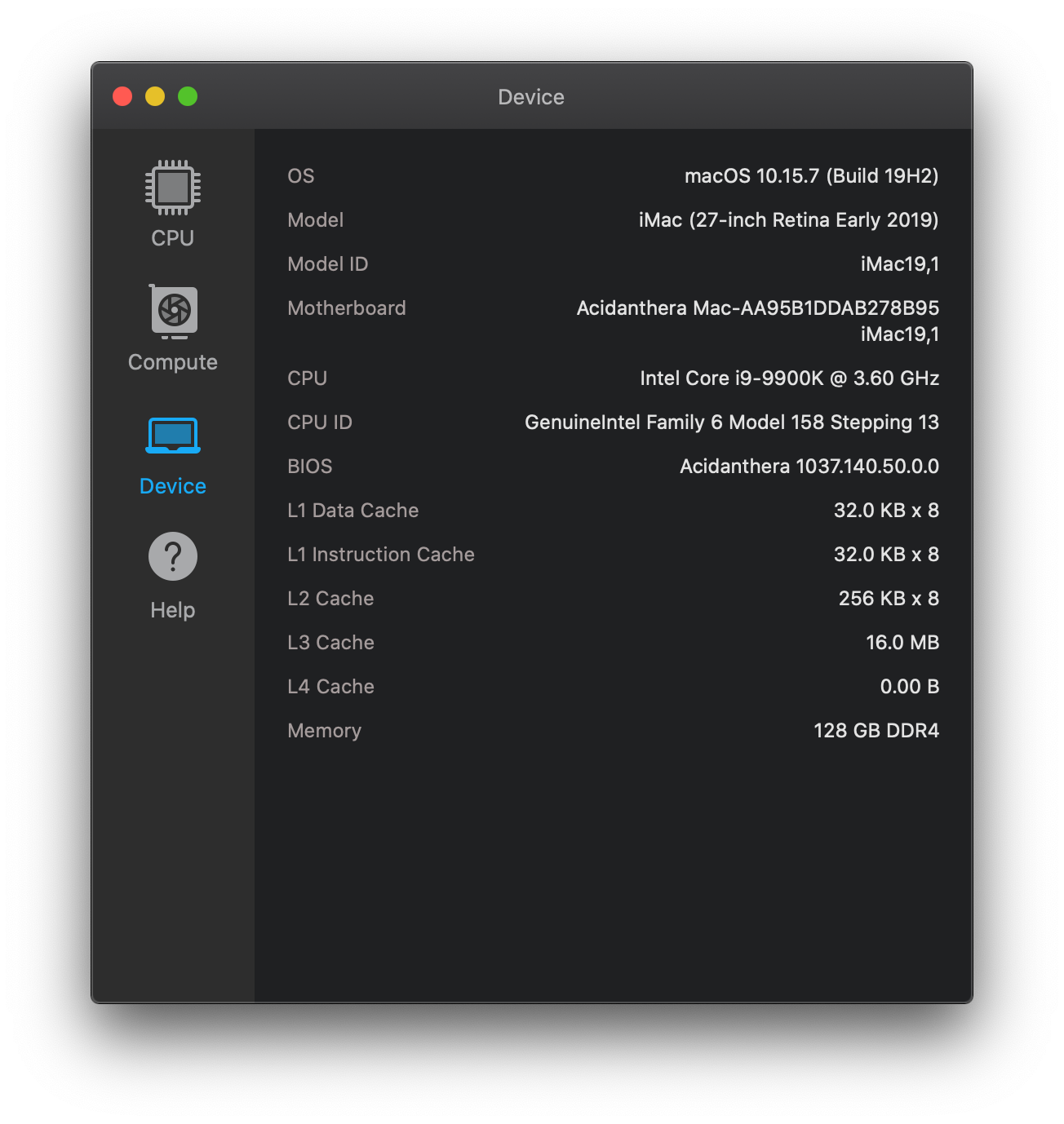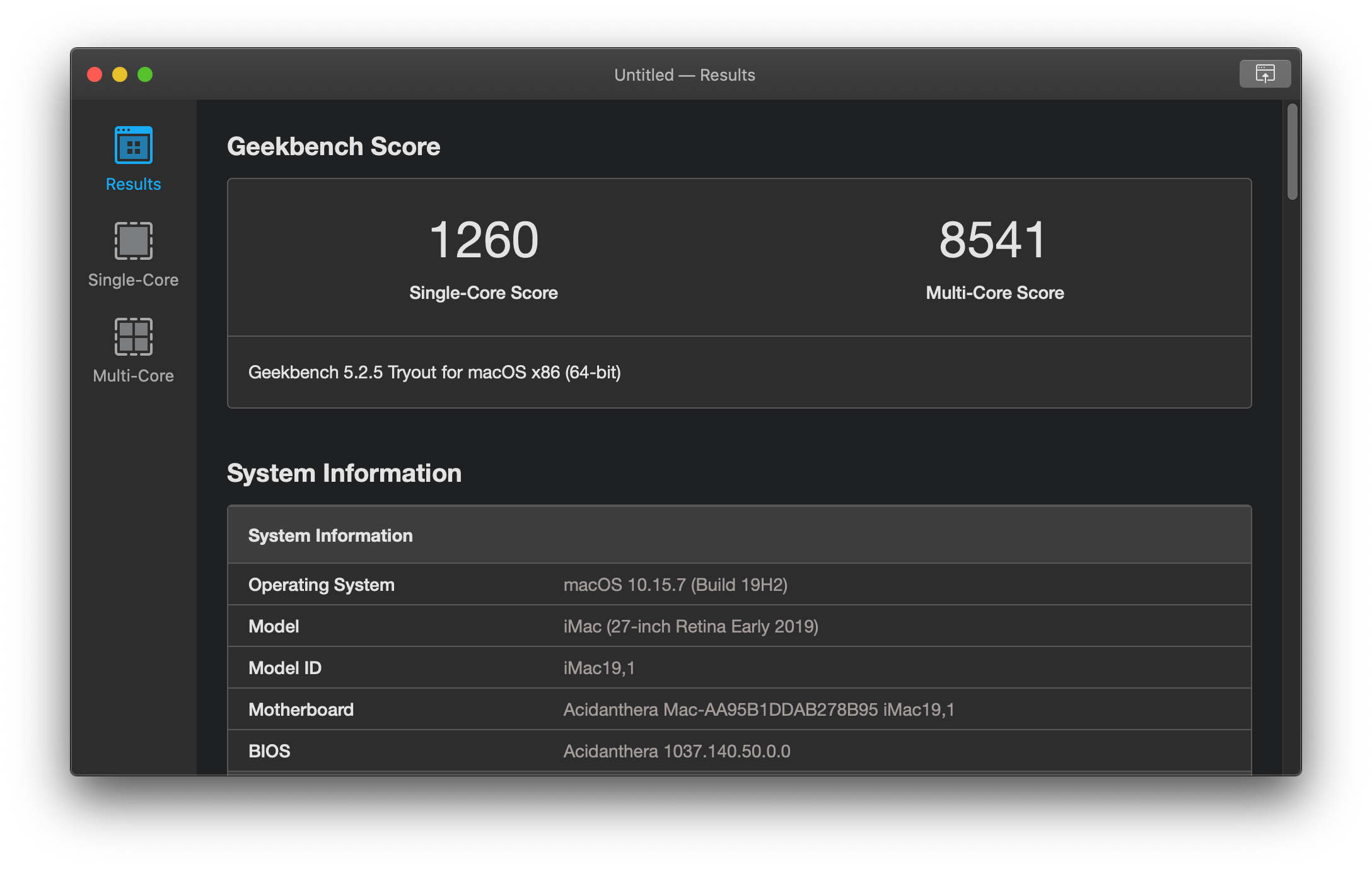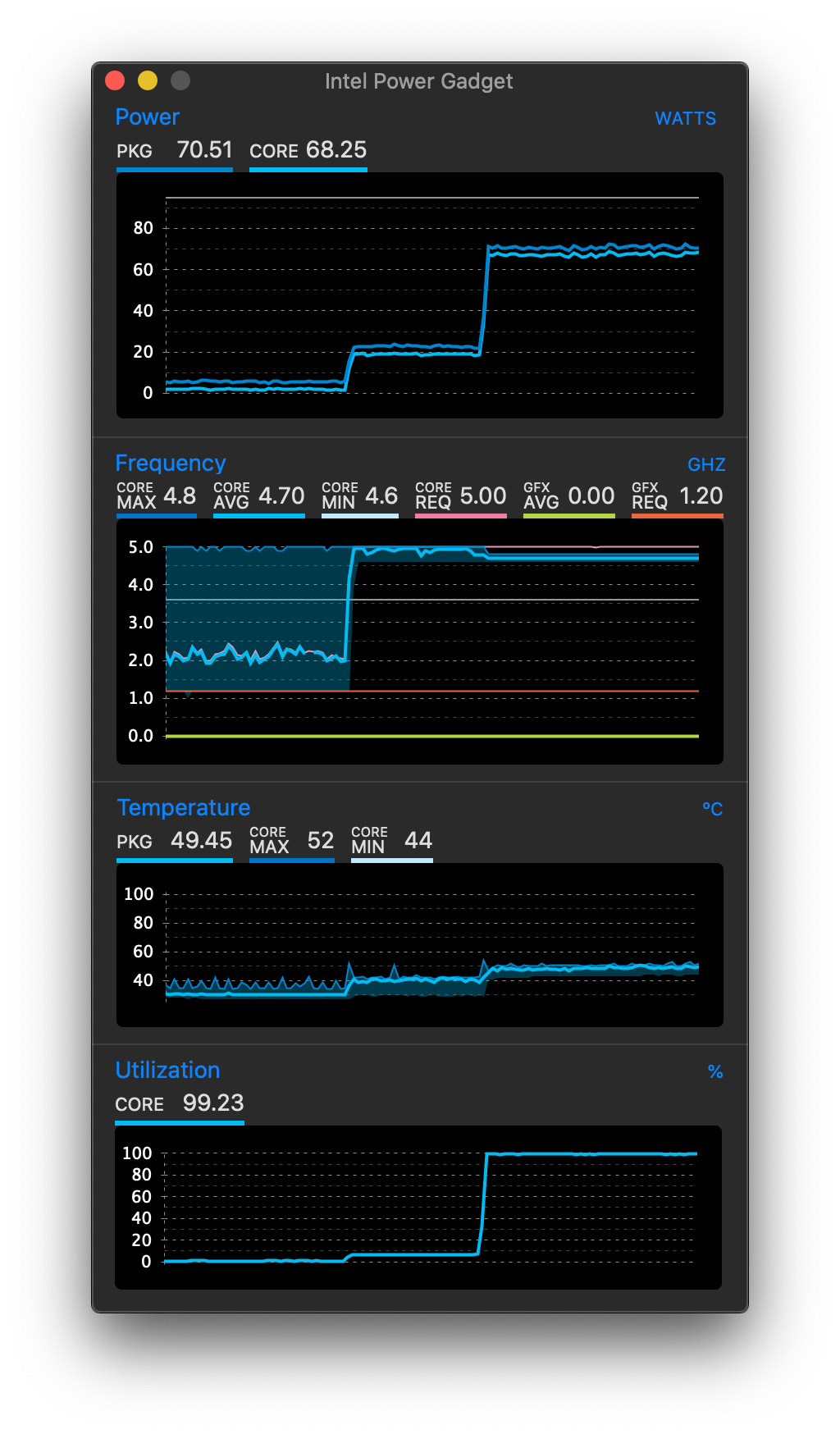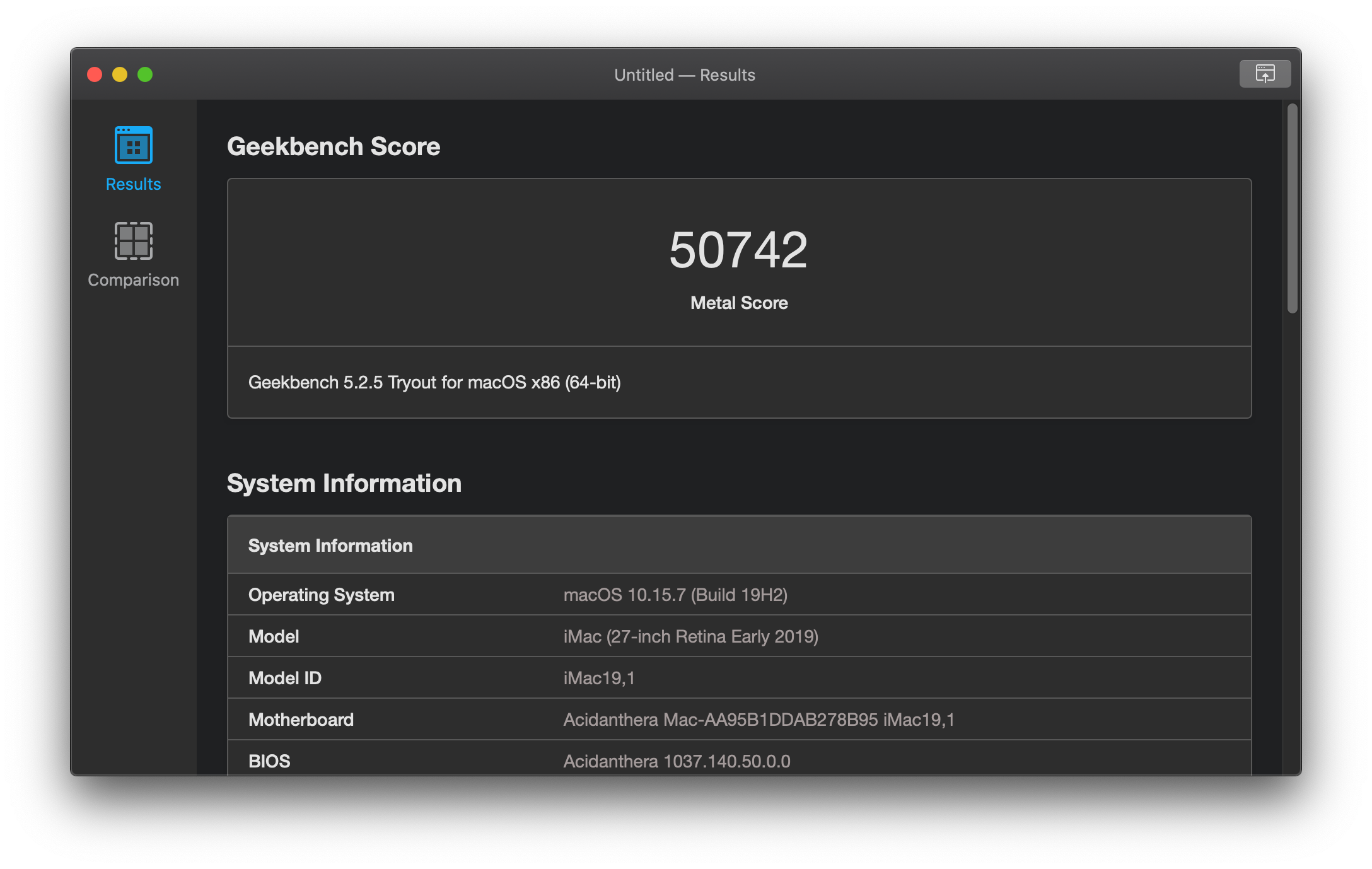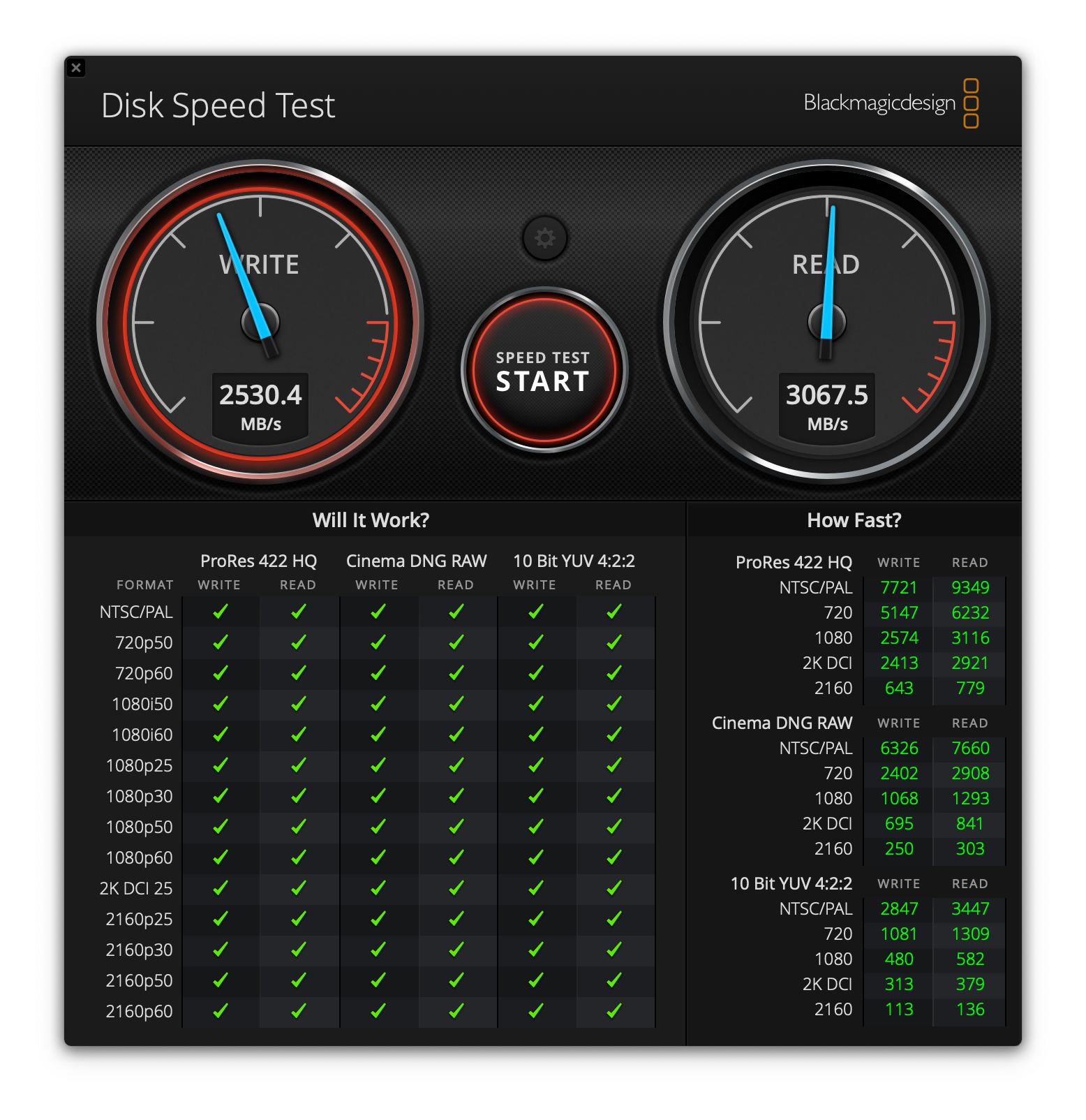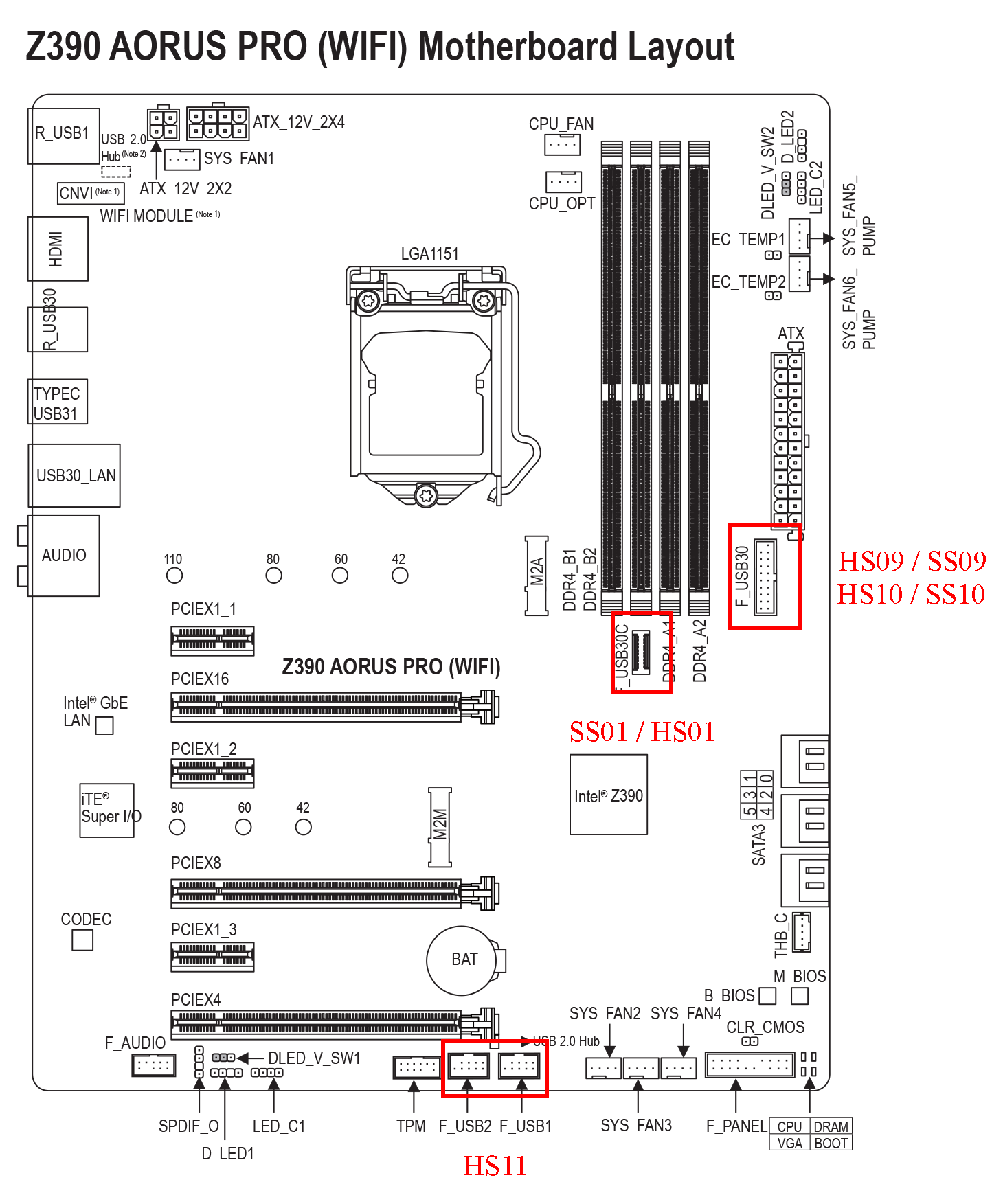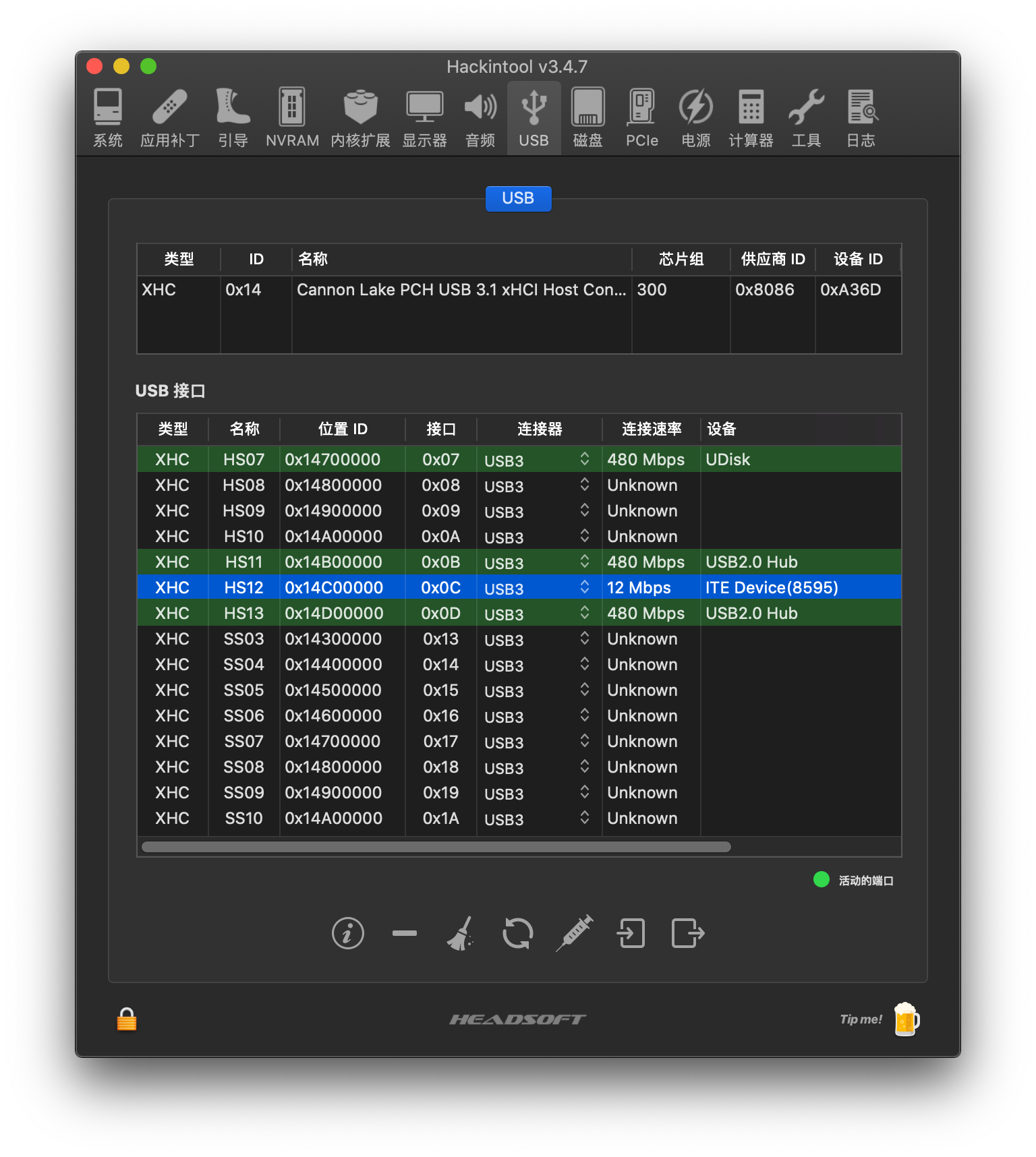组装一台黑苹果最重要的是硬件的选择, 选择的重点是尽量选择与白苹果一致的配件 在硬件选择的方面有几点需要特别的注意
- CPU 的选择,CPU尽量选择 Intel 的,7/8/9代 酷睿 i9,i7,i5,i3 都可以, AMD 的CPU 也不是不行, 只不过需要打补丁,折腾的东西比较多
- 显卡的选择, 白苹果的显卡都是 A 卡, 所以在显卡的选择上直接选择 A 卡即可, 选择 A 卡需要注意的是,直接选择免驱动的 A 卡类型, 首选蓝宝石和微星的,下面列举了一些免驱的 A 卡
- Vega FE (真正免驱,无需搭配集显也可完全硬件加速)
- Vega 64 (真正免驱,无需搭配集显也可完全硬件加速)
- Vega 56 (真正免驱,无需搭配集显也可完全硬件加速)
- Vega Nano (真正免驱,无需搭配集显也可完全硬件加速)
- Pro SSG (真正免驱,无需搭配集显也可完全硬件加速)
- WX 9100 (真正免驱,无需搭配集显也可完全硬件加速)
- WX 8200 (真正免驱,无需搭配集显也可完全硬件加速)
- RX 590
- RX 580 (注意,缩水的阉割版2048SP的RX580马甲卡不是免驱的,标准2304SP才是免驱卡)
- RX 570
- RX 560 (个别型号的HDMI/DVI输出黑屏,需要改FB,DP输出没问题)
- 主板的选择,华硕,微星,技嘉 的 主板推荐选择, 8/9代酷睿首选Z390/Z370芯片组
- 硬盘的选择,三星 970 EVO Plus 和 三星 PM981 无法做为macOS系统盘安装原版,不要选择
- 显示器的选择,首选 4K 显示器,2K 以下的显示器需要开启 HiDPI,而且使用体验不好
- 无线网卡和蓝牙的选择,主板自带的WI-FI和蓝牙目前都无法驱动, 这个无解, 推荐免驱的 BCM94360CD 或者 BCM943602CS,直接插上即可使用
先贴出我本次的黑苹果主机的配置信息, 如下:
| 项目 | 型号 | 价格 | 链接 |
|---|---|---|---|
| CPU | Intel i9-9900K 8核16线程 盒装CPU | 2899 | https://item.jd.com/100000634429.html |
| 主板 | 技嘉(GIGABYTE)Z390 AORUS PRO WIFI | 956 | https://item.jd.com/100000612305.html |
| 内存 | 金士顿(Kingston) DDR4 3200频 128GB(32G×4) | 4409 | https://item.jd.com/100008221061.html |
| 硬盘 | 三星970 EVO 1TB M.2接口(NVMe) | 1087 | https://item.jd.com/7234468.html |
| 显卡 | 蓝宝石 RX 580 2304sp 8G 满血版 (淘宝二手) | 1238 | https://item.taobao.com/item.htm?spm=a1z09.2.0.0.661e2e8d5l686T&id=614820302674&_u=425lenq48296 |
| 散热器 | 九州风神大霜塔 | 179 | https://item.jd.com/689273.html |
| 电源 | 长城 750W 全模组金牌电源 | 490 | https://item.jd.com/8025804.html |
| 显示器 | 戴尔 U2720QM 27英寸4K | 3468 | https://item.jd.com/100011317048.html |
| 无线网卡 | BCM94360CD | 265 | https://item.jd.com/10021401339167.html |
| 鼠标 | 罗技 MX Master 3 for Mac | 668 | https://item.jd.com/100014681386.html |
| 键盘 | Keychron K6蓝牙双模机械键盘 青轴 | 327 | https://item.jd.com/100007939581.html |
| 机箱 | 先马(SAMA)剑魔升级版 | 179 | https://item.jd.com/100007087962.html |
| 其他 | RGB风扇 x3 / DP 线 1.4版 | 130 | https://item.jd.com/100007577985.html https://item.jd.com/100008069617.html |
| 总计 | 16295 |
Power 显示的是当前 CPU 的功率;
Frequency 显示当前 CPU 的频率;
Temperature 显示当前 CPU 的温度,此温度是内核温度;
Utilization 显示当前 CPU 的占用率。
- 一个容量大于等于 16G 的 U 盘
- 一台macOS操作系统的主机
- 下载 Mac 版的软件 balenaEtcher (https://www.balena.io/etcher/)
- 软件 Hackintool (/~https://github.com/headkaze/Hackintool)
- App Store 下载最新的操作 MacOS 操作系统,下载完成之后就可以在“应用程序”中找到
- 创建DMG文件: 打开“磁盘工具”,创建空白镜像,命名为 MyMacOS, 根据所下载的镜像的大小,分配一个合理的镜像大小,格式选择日志式,分区选择 GUID 分区类型,权限选择读写
- macOS 系统上的主机上 插入 U 盘,输入以下命令格式化 U 盘
diskutil partitionDisk /dev/{YOUR_DISK_ID} GPT JHFS+ "USB" 100%- 双击打开 MyMacOS.dmg 文件进行挂载,输入如下命令,将下载的系统镜像文件写入 DMG 镜像中
sudo /Applications/Install\ macOS\ Catalina.app/Contents/Resources/createinstallmedia --volume /Volumes/MyMacOS- 使用 balenaEtcher 将 MyMacOS.dmg 镜像刷入 U 盘中
- 使用 Hackintool 挂载 U 盘的 UEFI 分区,将我已经配置好的
USB_EFI整个目录拷贝进去, 并且重命名为EFI,之后卸载分区
在技嘉官网下载最新版 Z390 主板的 BIOS 固件(https://www.gigabyte.cn/Motherboard/Z390-AORUS-PRO-WIFI-rev-10/support#support-dl-driver)并刷入
当前最新版本 F12j 进行如下配置:
- Load Optimized Defaults
- Settings -> IO Ports -> Internal Graphics -> Enabled
- Settings -> IO Ports -> DVMT Pre-Allocated -> 32M
- Settings -> IO Ports -> Wi-Fi -> Disabled
- Settings -> IO Ports -> Above 4G Decoding -> Enabled
- Settings -> IO Ports -> Wake on LAN Enable -> Disabled
- Settings -> IO Ports -> USB Configuration -> Legacy USB Support -> Disabled
- Settings -> IO Ports -> USB Configuration -> XHCI Hand-off -> Enabled
- Settings -> Miscellaneous -> Software Guard Extensions(SGX) -> Disabled
- Settings -> Miscellaneous -> Trusted Computing -> Security Device Support -> Disabled
- Boot -> CFG Lock -> Disabled
- 插入 U 盘,启动时按
F12进入启动设备选择, 选择OpenCore, 之后选择安装 MacOS 选项 - 耐心等待跑码安装完毕, 之后会进入 MacOS 的安装界面, 先进入磁盘工具, 将要安装系统的那个硬盘抹掉, 格式选择 APFS,之后再安装 MacOS 系统, 之后等待重启
- 重启依然要使用 U 盘进行引导,进入硬盘里的 MacOS 系统
- 到这里整个系统的安装以及完成了一半了
- 注意此时进入系统是千万不要登入自己的 iCloud 账号进行使用,需要在下面生成并注入了序列号之后才可以安全的登录
使用 Hackintool 挂载 硬盘的 UEFI 分区,并且将我配置好的 EFI 目录复制进去,进行覆盖
有 MacOS 系统的限制, 最多只允许开始使用 15个端口, 我这里就 Z390 的主板进行下面端口的开启
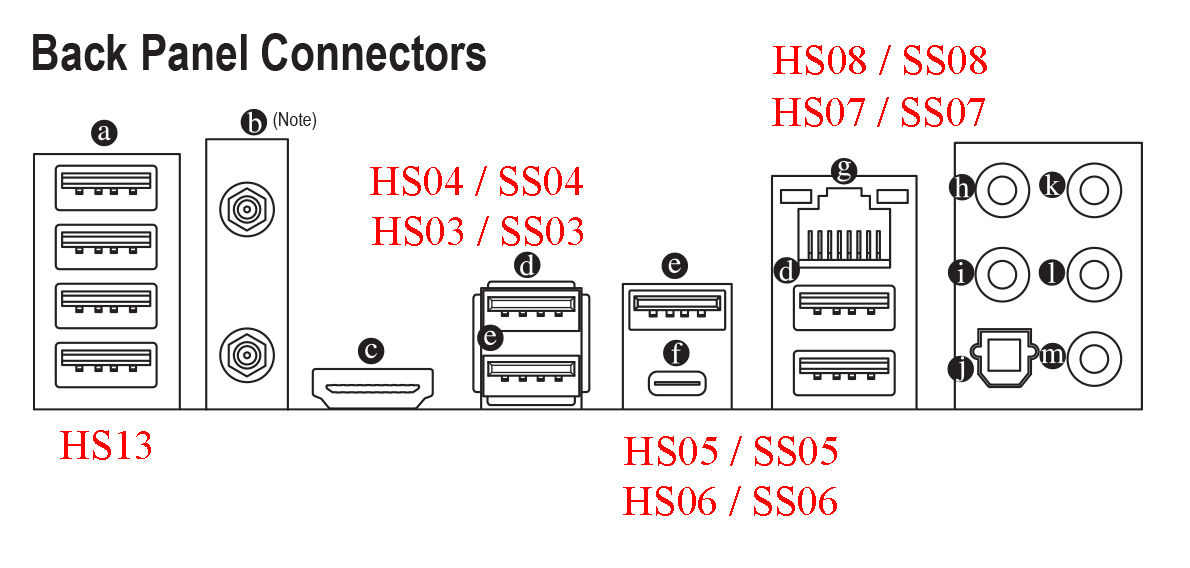
使用 Hackintool, 修改端口, 并导出, 注意保留 USBPorts.kext 文件以放入 Kexts 目录下, 我这里开启的端口如下配置
找到 配置文件中的
<key>boot-args</key>
<string>-v keepsyms=1 agdpmod=pikera slide=0 shikigva=80</string>去掉 -v
使用 Hackintool 生成序列号,选择的类型为 iMac (Retina 5K, 27-inch, 2019)
之后到官网查询,如果提示序列号不合法,则该序列号可用,这时候可以将其注入以下部分
<dict>
<key>AdviseWindows</key>
<false/>
<key>SystemMemoryStatus</key>
<string>Auto</string>
<key>MLB</key>
<string>M0000000000000001</string>
<key>ProcessorType</key>
<integer>0</integer>
<key>ROM</key>
<data>ESIzRFVm</data>
<key>SpoofVendor</key>
<true/>
<key>SystemProductName</key>
<string>iMac19,1</string>
<key>SystemSerialNumber</key>
<string>W00000000001</string>
<key>SystemUUID</key>
<string>00000000-0000-0000-0000-000000000000</string>
</dict>分别是 MLB,SystemSerialNumber,SystemUUID
Download OpenCore RELEASE from here
- SSDT-EC-USBX.aml
- SSDT-PLUG.aml
- SSDT-HPET.aml
- SSDT-PMC.aml
- HfsPlus.efi
- OpenRuntime.efi - Included in OpenCore package
- Lilu.kext
- VirtualSMC.kext
- WhateverGreen.kext
- AppleALC.kext
- IntelMausi.kext
- USBInjectAll.kext - Only needed for installation media
- USBPorts.kext - Refer post installation
- SMCProcessor.kext - Included in VirtualSMC package
- SMCSuperIO.kext - Included in VirtualSMC package
- modGRUBShell.efi
- OpenShell.efi - Included in OpenCore package
- ResetSystem.efi - Included in OpenCore package
- CleanNvram.efi - Included in OpenCore package
- Use
config_usb.plistfor installation media(USB). Rename it toconfig.plist. - Use
config.plistfor internal boot disk.
EFI
├── BOOT
│ └── BOOTx64.efi
└── OC
├── ACPI
│ ├── SSDT-EC-USBX.aml
│ ├── SSDT-HPET.aml
│ ├── SSDT-PLUG.aml
│ └── SSDT-PMC.aml
├── Bootstrap
│ └── Bootstrap.efi
├── Drivers
│ ├── HfsPlus.efi
│ └── OpenRuntime.efi
├── Kexts
│ ├── AppleALC.kext
│ ├── IntelMausi.kext
│ ├── Lilu.kext
│ ├── SMCProcessor.kext
│ ├── SMCSuperIO.kext
│ ├── USBInjectAll.kext
│ ├── VirtualSMC.kext
│ └── WhateverGreen.kext
├── OpenCore.efi
├── Tools
│ ├── CleanNvram.efi
│ ├── OpenShell.efi
│ ├── ResetSystem.efi
│ └── modGRUBShell.efi
└── config.plist
EFI
├── BOOT
│ └── BOOTx64.efi
└── OC
├── ACPI
│ ├── SSDT-EC-USBX.aml
│ ├── SSDT-HPET.aml
│ ├── SSDT-PLUG.aml
│ └── SSDT-PMC.aml
├── Bootstrap
│ └── Bootstrap.efi
├── Drivers
│ ├── HfsPlus.efi
│ └── OpenRuntime.efi
├── Kexts
│ ├── AppleALC.kext
│ ├── IntelMausi.kext
│ ├── Lilu.kext
│ ├── SMCProcessor.kext
│ ├── SMCSuperIO.kext
│ ├── USBPorts.kext
│ ├── VirtualSMC.kext
│ └── WhateverGreen.kext
├── OpenCore.efi
├── Tools
│ ├── CleanNvram.efi
│ ├── OpenShell.efi
│ ├── ResetSystem.efi
│ └── modGRUBShell.efi
└── config.plist
目前一切都正常工作,包括声卡,网卡,Wi-Fi,蓝牙,Airdrop,随航,接力,显示分辨率,睡眠,关机,重启
- 我买的主板CPU针脚上有一个针脚弯曲了, 导致有2 个内存插槽无法读取, 如下图
这种情况的具体表现是只有插在主板的 DDR4_A1 槽或者 DDR4_A2 槽或者 2 个槽都插时才能短接进入 BIOS 界面, 插入全部 4 根内存条或者只要插入 DDR4_B2 或者 DDR4_B1 时将无法进入 BIOS 界面且主板无限重启,显示器无输出且 DRAM 指示灯常亮
后来我用镊子将其矫正就可以了
- 主板的
CSM Support选项不能关闭, 关闭会导致无法进入 BIOS, 且主板上的 VGA 等常亮
目录中的 EFI 和 EFI_USB 都是我已经修改好的引导了,可以直接使用,其中 EFI 是复制到硬盘上用来引导系统的, EFI_USB 是复制到 U 盘上用来进行 U 盘引导的