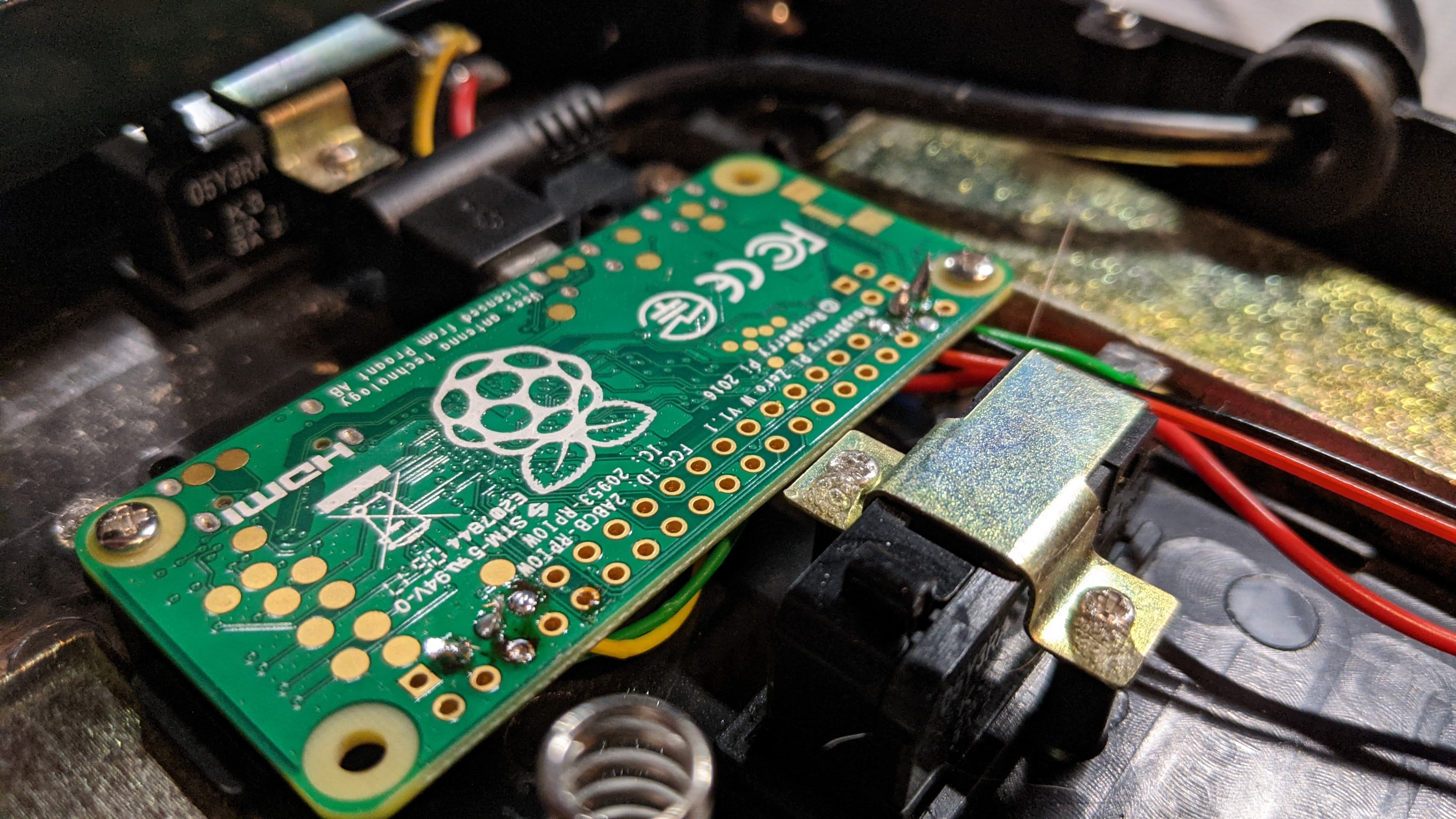Raspberry Pi Zero W
( Raspberry Pi 0 Wireless, Wi-Fi / Bluetooth ) ( Tested on v1.1 2016 )
(No USB keyboard, mouse, HDMI monitor or adapters needed)
More details - http://blog.gbaman.info/?p=791
For this method, alongside your Pi Zero, MicroUSB cable and MicroSD card, only an additional computer is required. Make sure your USB cable works. I used 2 faulty cables and wasted about 4 hours going down a dead-end rabbit hole. You should use a USB cable that transfers data, and isn't used just for charging. After flashing the microSD card and connecting the Pi via USB, running dmesg on the host computer can help diagnose the cable.
Windows computers must be running Bonjour (should be installed if iTunes or Quicktime is installed). Mac OS has Bonjour installed by default. Linux uses the Avahi Daemon. Ubuntu has it built-in, but you can check that it's running with: sudo service avahi-daemon status. This will let you use the raspberrypi.local address out-of-the-box.
You'll need a microSD card reader or adapter. Plug it in. Use the Raspberry Pi Imager to install RaspberryPi OS onto the microSD card.
The RPi Imager can be installed on Ubuntu 20.04 with:
sudo apt-get install rpi-imager
Once Raspberry Pi OS is flashed, open up the boot partition (in Windows Explorer, Finder, Terminal Emulator, etc.) and add to the bottom of the config.txt file dtoverlay=dwc2 on a new line, then save the file.
On Ubuntu 20.04, the config.txt file would be located at /media/$USER/boot/config.txt
If using a recent release of Jessie (Dec 2016 onwards), then create a new file simply called ssh in the SD card as well. On Ubuntu 20.04: sudo touch /media/$USER/boot/ssh. By default SSH is now disabled so this is required to enable it. Remember - Make sure your file doesn't have an extension (like .txt etc)!
Add dwc2 and libcomposite to the modules file. On Ubuntu 20.04, the file is at /media/$USER/rootfs/etc/modules. You can run:
5. Boot up the Pi That's it, eject the SD card from your computer, put it in your Raspberry Pi Zero and connect it via USB to your computer. It will take up to 90s to boot up (shorter on subsequent boots).
I didn't add g_ether, so it won't appear as a USB Ethernet device. We'll use ssh pi@raspberrypi.local to SSH into the Pi on the local network instead. With the microSD back in the computer, edit the file rootfs:/etc/wpa_supplicant/wpa_supplicant.conf:
country=US
network={
ssid="ChanceTheRouter"
psk="CocoaButterKisses"
}
Additionally, create a file called ssh on the boot partition. Change into the root of the boot directory and run:
touch ssh
If you have multiple Pi's on the network, rename the existing hosts or use Fing to discover the Pi's IP address. If you know the Pi's MAC address, you can also use the helper script included in the repo, rpi.sh. Replace the "" with your Pi's MAC address. You might have to play with the range of the IP address included in the script.
Configure the Pi as a human interface device (the same device type of a generic USB keyboard) by adding the following script to /usr/bin/vimclutch_usb
#!/bin/bash
cd /sys/kernel/config/usb_gadget/
mkdir -p vimclutch
cd vimclutch
echo 0x1d6b > idVendor # Linux Foundation
echo 0x0104 > idProduct # Multifunction Composite Gadget
echo 0x0100 > bcdDevice # v1.0.0
echo 0x0200 > bcdUSB # USB2
mkdir -p strings/0x409
echo "fedcba9876543210" > strings/0x409/serialnumber
echo "l00sed" > strings/0x409/manufacturer
echo "VimClutch USB Device" > strings/0x409/product
mkdir -p configs/c.1/strings/0x409
echo "Config 1: ECM network" > configs/c.1/strings/0x409/configuration
echo 250 > configs/c.1/MaxPower
# Add functions here
mkdir -p functions/hid.usb0
echo 1 > functions/hid.usb0/protocol
echo 1 > functions/hid.usb0/subclass
echo 8 > functions/hid.usb0/report_length
echo -ne \\x05\\x01\\x09\\x06\\xa1\\x01\\x05\\x07\\x19\\xe0\\x29\\xe7\\x15\\x00\\x25\\x01\\x75\\x01\\x95\\x08\\x81\\x02\\x95\\x01\\x75\\x08\\x81\\x03\\x95\\x05\\x75\\x01\\x05\\x08\\x19\\x01\\x29\\x05\\x91\\x02\\x95\\x01\\x75\\x03\\x91\\x03\\x95\\x06\\x75\\x08\\x15\\x00\\x25\\x65\\x05\\x07\\x19\\x00\\x29\\x65\\x81\\x00\\xc0 > functions/hid.usb0/report_desc
ln -s functions/hid.usb0 configs/c.1/
# End functions
ls /sys/class/udc > UDC
Make the script executable:
chmod +x /usr/bin/vimclutch_usb
Add the script to /etc/rc.local before exit 0:
/usr/bin/vimclutch_usb #setup USB gadget
Install python3-pip on your Raspberry Pi:
sudo apt-get install python3-pip
Install python requirements:
sudo pip3 install -r requirements.txt
Add the Python script to rc.local so that the pedal will work immediately upon power-up:
sudo vim /etc/rc.local
Then add the following line before the end of the file:
python3 /home/pi/vim-clutch/vim-clutch.py
Adjust the sleep() times for best results.
Other Useful Resources:
Setup Headless Pi: Setup Headless Pi 0 WiFi
The Pi needs to be setup as a USB input device: Setup Pi 0 as Human Interface Device (HID)